PluralEyes For Edius 6 V1.0.5 Build 5391 Pedath
- vagamedingmeadunre
- May 12, 2022
- 2 min read
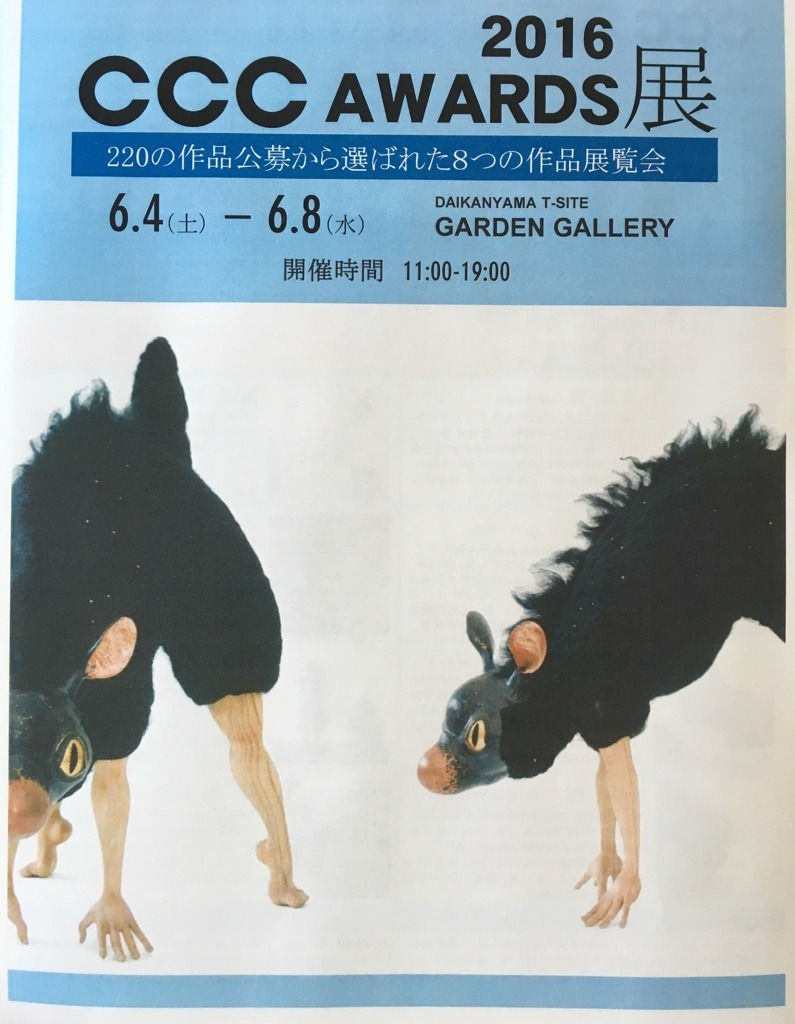
plr (PluralEyes Read Only) file with all your clips 2) Export it 3) Put the.plr file into a directory named, for example, PluralEyes 4) In a parent folder, create a.PTJ (PluralEyes Transcode Jobs) file in which you list the clips by their titles and descriptions with PluralEyes 5) Export the.plr file from PluralEyes 6) Insert the.plr file from PluralEyes into the PluralEyes directory 7) Save the video you want to synchronize into the.plr file created in step 4 8) In EDIUS, open the sequence you created in step 1. Select all of the clips in the sequence 9) In the Edit window, select PluralEyes in the drop-down list of filters on the left hand side of the screen. 10) Save the sequence 11) Rename the.plr to.plr00. 12) You can use the command line, or the Preferences dialog, to set PluralEyes as the default program for.plr files. 13) The.plr file can be named with or without a file extension, just as if you were naming the video file. It is not necessary to name the.plr file with a.plr00. 13) Now select all of the clips in the sequence, and start the PluralEyes synchronize process. It should take a few minutes to complete.
1. Place the.plr00 file in the directory containing the video sequence.2. Run EDIUS. A blue EDIUS icon appears in the upper right hand corner of the screen. A black thumbnail of the clip appears on the left hand side of the screen.3. The PluralEyes logo will appear at the upper left hand corner of the screen. Click on the PluralEyes logo to bring up the PluralEyes dialog.4. Click on the PluralEyes Options button in the PluralEyes dialog.5. At the PluralEyes Options dialog, click on the PluralEyes File Extension button and set the filename to.plr00.6. The PluralEyes Options dialog will open, and you can now set the time limit for the synchronize process.7. Set the time limit for the synchronize process to the length of the video sequence.8. Click on the OK button. The screen should
Related links:

Comments